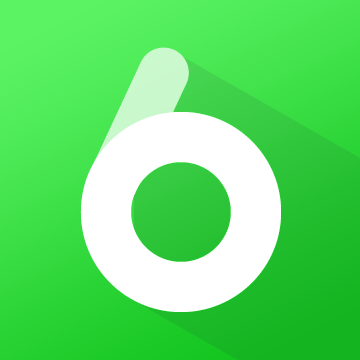introduction
The module is the same as any other module. As long as it is thrown into the /MODS folder, the module will be loaded into the game.But after entering the game, you will find that it will not play any music (even the original music is also pushed off).
Generally speaking, there are two ways to let the module work: picking the files in other integrated packages into your own integration package, such as greedy integrated package, or making a music package yourself.This article will mainly focus on the latter.
start
After installing the module and loading the game, a folder named Ambience_MUSIC will be created in the game root directory, which contains a configuration file called Ambience.properties.Play.
For music you want to add, you need to create a folder called Music in the Ambience_music and copy the audio file (the file format can only be .mp3).music.If there is no corresponding audio file in the folder, the module will neither report an error nor play music.
Create an event
The event is the core of the module, which determines when the game plays and what music is played.Press the "P" key (you can change in the control settings) in the game, you can reload the configuration file, and press the "O" key to force the music (if the music stops playing for any reason).The category of incidents includes main events, special events, dimensional events, and events driven by redstone. The priority of the main events is usually higher than other events.
Main event
The creation of main events needs to meet the following formats:
Event. [Event Name] = [Audio file name]#Multiple audio files are separated by comma, please make sure you type the half -angle symbol
This is one of them:
event.mainmenu = menu1, menu2, menu3
This means that when the player is on the main menu page, one of the audio files of Menu1.MP3, MENU2.MP3 and Menu3.mp3 will be played randomly.
Please refer to the original module events and additional events in all events in the module.
Dimension
The creation of the dimension event follows the following format:
DIMENSION.
Example:
Dimension.-11325 = DEEPDARK
Play the corresponding audio file when the player is in the Deep Dark dimension.
Potion
The creation of the dimension event follows the following format:
effect. [Popularity name]. [Discipline ID (optional)] = [Audio file name]
Example:
effect.nightVision = VisionBeyondream (version 1.12)
effect.night_vision = VisionBeyondream (1.15 and above)
Play the corresponding audio file when the player gets the night vision effect.
Biological event
The creation of biological events follows the following format:
mob. [Biological Name] = [Audio file name]
Example:
mob.wroughtnaut = boss1, boss2, boss3
Play the corresponding audio file when the player fights with the steel guardian.
Ride
The creation of riding incidents follows the following format:
event.riding. [Biological Name] = [Audio file name]
Example:
event.riding.pig = ridingdragon
Play the corresponding audio file when the player rides on the pig.
Regional event
To create a region, you need to use Soundnizer so that the area can accept the redstone signal and need to use the Song Switcher.
The creation of regional events follows the following format:
Area. [Regional name] = [Audio file name]
Example:
Area.shop = Shop
Play the corresponding audio file when the player is in the SHOP area.
The creation of redstone -driven regional events follows the following format:
Area. [Regional name]. [The strength of the redstone signal] = [audio file name]
Example:
Area.shop.15 = Shop
When the player is in the SHOP region and the Song Switcher in the area receives the redstone signal with a intensity of 15, it plays the corresponding audio file.
Toueo incident
The creation of the Tauber incident follows the following format:
ocarina. [Music Name] = [Press combination]
Example:
Ocarina.sunssong = 3, 2, 1, 3, 2, 1
When the player presses the corresponding key combination, play sunssong.
For the specific trigger method, please refer to OCARINA
Group incident
Conventional (high priority)
The creation of group events follows the following format:
biome. [Biological Group Name] = [Audio file name]#Please note that the space in the name needs to be replaced to "+" sample:
biome.sunflower+plains = field1, field2, field3
Play the corresponding audio file when the player is in the sunflower plain group.
Biological group label (medium and low priority)
The creation of the primary biological group label follows the following format:
Primarytag. [Biological Group Name] = [Audio file name]
The creation of the secondary biological group label follows the following format:
Secondarytag. 【Biological Group Name】 = [Audio file name]
Example:
primarytag.ocean = Ocean
Secondarytag.beach = Beach
When the player is playing the corresponding audio file when the corresponding group, it will give priority to the audio files of the marine group.
Resource package
The resource package can add sounds that can be played in Speaker and Alarm, and can also be used to make a movie transition screen that enters the area or structure.
Add the sound to the resource package
Click here to download the basic resource package.
Unzip the .zip to any path.
Find the /AmbienceSounds/assets/Ambience/sounds.json file in the folder.
Add the following format below (don't forget to add comma after the last one):
"Windmill": {
"Category": "Block",
"Sounds": [[
{{
"Name": "Ambience: Windmill",
"Stream": false
}
]
}
#The "Windmill" is the name of music.
5. Add .OGG to/AmbienceSounds/ASSETS/Ambience/Sound folder.
Make a movie transition screen
Click here to download the basic resource package.
Unzip the .zip to any path.
Put the .png in/ambienceSounds/Assets/Ambience/Textures/Transitions folder.(If not, you need to create it by yourself)
#The file name should be consistent with the name of the structure or area.
The final effect is as follows: