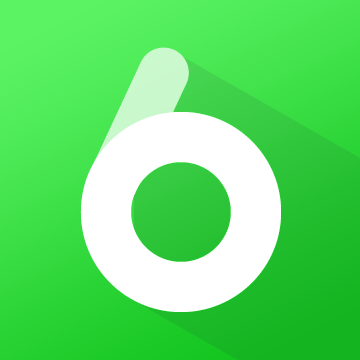This tutorial uses MC 1.12.2 FTBQ ≥3.5.0
Notice!Intersection
In order to avoid the problem of purple and black material, or the resourceS folder cannot be found in the root directory,
Be sure to use it with the resource loading module!IntersectionIntersection
FTBQ 1.12.2's adding picture function is not perfect, and there are many problems, so try to keep the operation and tutorial correctly
How to add pictures to FTBQ's task interface (guidance language, identification, decorative language and text pictures)
One: Add pictures
First open the task interface to create a chapter, then right -click in the blank space, select the picture
You will find that this is just a very ordinary picture
How can it be the picture it wants?
Right -click the picture to select the editor, find the path in the "Picture" option
Then there is the most important step
Find the RL module of the RL module in the version folder (just create one by yourself)
Create a subfolder in it (it can also be multiple, but the path will change, it is best to use English) It is best not to do this, no use, and it is more troublesome
As shown in the figure, we have customized a "Custom" folder. Put the pictures you want to use in this folder and set up a good memory (the picture only supports .png format)
example:
Then we return to the game
Change the path just now to the following format:
The folder you created
Example: Custom: 001.png
If there is a subfolder, the format is:
The folder name you created/subfolder folder name/picture name.png
Example: Custom: Text/002.png
Then I will find that our pictures will take effect
But what should I do if the size does not meet the requirements?
2. Modify and edit pictures
In the editing options, in addition to the pictures, there are some other options for us to adjust the position and size
Here we explain one by one:
X -axis and Y axis: It can be understood as the center of the task display interface to create a flat -angle coordinate system for the original point. You can adjust it by yourself according to the example provided by FTB (but I recommend the "movement" that appears after right -clicking the picture.
Width and height: the width of the picture, height
Rotating: FTB defaults to 0 without rotation, the input number × 5 ° is the degree of rotating the corresponding clockwise clockwise
For example, input 2 is a clockwise rotating 10 ° clockwise
Suspension text: The text displayed when the mouse stays on the picture
Click: Click the text displayed when you click
Only visible in editing mode: I can only be seen in the editing mode, the default FALSE (that is, the non -editing mode can be visible)
In -game effect:
Although you are seeing the remake now, it is still relatively water