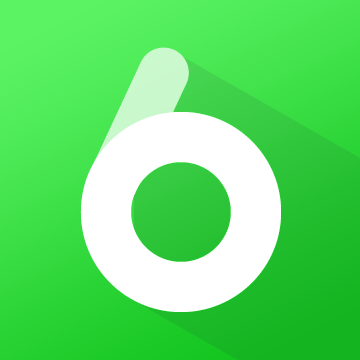This tutorial is set by the author's setting without permission.
Modular machine: community version from entry to the soil -part.1 mechanical creation
This tutorial is guided by guiding modular machinery and modular machinery: the starting scholar of the community version is introduced. This tutorial contains the most basic machine creation function.
If you transfer from modular machinery to this module, the community version is completely compatible with the original version of the version 1.11.1 version of the original version, but please note: some subsidiaries may not be compatible with the community version. For details, please check the community versionPage introduction.
The main modules used in this tutorial are modular machinery: community version -1.11.1 -R33, Coo tool.
Environmental preparation
To customize machines, we need to use some advanced text editors to modify some files. This tutorial strongly recommends using Visual Studio Code (hereinafter referred to as VSCODE), which can greatly reduce your magic reform workload.
Using VSCODE, you can use its powerful functions to complete complex operations faster. At the same time, it has code prompts to greatly reduce the difficulty and error rate of code reading. At the same time, you can install plug -in to expand the function to make it stronger.
Module
If you have installed this module and start the game, you can skip this description.
To use this module, you can get the module from Modrinth, CurseForge, Encyclopedia.
In addition, the tutorial recommends the other two modules: Cuckoo Tools (non -sales).
Cooing tools provide more and more convenient formulas and more convenient machine creation functions.
Create your first machine
The tutorial of this department will demonstrate the creation of a custom multi -block machine called a processor.
Construction and select the machine
Start the game and create a world, and then start creating machinery.
One of the most basic machines should have a mechanical controller.
A custom machine that has not yet been formed, the cursor is selected by the mechanical controller.
After the structure is completed, the construction choice tool needs to be used to select the structure.
Construction selection tool (you can find it in the creation mode item bar or JEI, the texture of this place may be different, the material package ModernityExtra)
Handheld construction selection tools and right -click a block. At this time, the square will have a high bright effect.
Right -click a block with a handheld selection tool, and there will be a highlighting effect. Right -click again to cancel the choice.
Now we use the construction selection tool to select all the blocks in custom machinery (note: please do not choose the mechanical controller at this time).
Select machines other than controllers, the blocks selected should be highlighted.
Now continue to use the construction selection tool, align the mechanical controller, and right -click when squatting. At this time, there will be information prompts similar to the information shown below. Our customized mechanical files have been generated.
Note: When choosing a mechanical controller, you will clear all the squares selected by the construction tool before, and then save the mechanical structure into the mechanical folder by file.
At this point, we have completed the step of choosing a machine.
Modify the file part.1
Open the game directory (if you can't find the game path, you can use the following steps: Open the game menu-> Options-> Resource Pack-> Open the resource package folder.You can find the game directory.
Our machine files will be stored in the folder of.
At this point, you should be able to see the file indicated by the information prompt of the previous step.
Use VSCODE to open this file (this department recommends some JSON syntax to complete these steps faster).
In the figure below, the parts of the boxes of the blue box are used as our mechanical structure data, and all the blocks of the machine form the capital in this content.
Now we delete all the rows of the orange frames in the text (keywords: "NBT") in the text in the text.
The deleted content should be roughly shown in the figure below.
Next we start to insert the attributes of the machine.
Modify the file part.2
One of the most basic machine files should have the following attributes:
RegisterName (registered name is unique to each machine and must not be repeated. Naming suggestions: full lowercase and without space, multiple words or numbers are separated by the lower line, such as: Machine_1, Assembly_machine))
Translation (LocalizedName)
In addition, there are the following attributes:
Failure-Action
Do you need a blueprint (Requires-Blueprint)
Color (Color)
(Advanced) formula modifier (Modifiers) (advanced) whether the factory controller (Has-Factory)
(Advanced) Whether only the factory controller (Factory-only)
Among them, the factory system will be mentioned in the future tutorial.
The tutorial of this office will demonstrate a machine with registered name, translation name, whether a blueprint, and shell color attribute.
Example is more effective than verbal description at this time:
This tangent map defines a total of four attributes, and then we start to introduce the meaning of these attributes.(The content of the double slope and double inclined bumper only plays a description in the tutorial. Please do not really write it in the file, there will be problems)
{{
"Registryname": "Machine_1", // Define the registered name of this mechanical Machine_1. This registration name should be permanent.
"LocalizedName": "Processing Machine", // Define the translation of this mechanical "processing machine", which can be modified.
"Requires-BluePrint": True, whether the blueprint is required, if it is True, the controller will only check and form the structure when the blueprint is detected. If it is false, the controller will always check and form a structure.Here is true.
"Color": "F0ffff", // The color of the mechanical shell affects the color and structure of the controller of the modular controller.The color here is hexadecimal color, and you can find the hexadecimal code corresponding to the corresponding color online.
"Parts": [
// Mechanical structure content, here is omitted.
]
}
After the definition is completed, save the file (or press CTRL + S) to ensure that the encoding of the file is UTF-8 (if you do not understand this paragraph, you can skip), and then restart the game.
Now, you have completed the steps to modify the file.
Test machinery
After the game is restarted, at this time, your machine should have been registered successfully. Now there will be a blueprint called a machining machine in the game. If you install a modular controller, you will add a processor controller control.The block of the device.
Mechanical blueprint for processing machine
The processor controller (when the modular controller is installed)
Handheld a mechanical blueprint and right -click (use). At this time, the preview interface of the mechanical structure will pop up.
Preview interface operation demonstration
If you install Jei, you can also preview the structure in JEI. In the object bar, press the U key (Jei defaults to the formula key position) to the blueprint. The preview interface is basically the same as the picture above.
Now we start to build a processing machine.
Back to the custom machinery you just created, right -click to open the GUI.
Controller GUI interface
The blueprint is detected in the blue box. If there is an effective blueprint in the blueprint in the purple box, the mechanical translation corresponding to the blueprint will be displayed here.
The green box is the structural detection state. If the controller detects all the blocks of a mechanical compliance with the conditions (that is, it forms a multi -block structure), then the mechanical translation corresponding to the structure will be displayed here.
In the orange frame, it is a working state, which shows the progress of the formula, formula requirements, and more information.
If you install TheOneprobe (TOP), you will also display information in similar controllers in the TOP interface (only modular machinery: community version, the original version of the modular mechanical machine does not have this content).
Display mechanical status after installing top
When the machine processing formula, the progress bar will also display
Now we start to build a structure, and the inner block of the structure should be exactly the same as the structure we created.
Note: You can use the structural preview key (inner key in the red box) in the interface of the structure preview to projected in the world, and press the shift + left button to projected.It is also recommended to use a modular assembly module, which can make large structures and complex structures more convenient and fast.
The structure of the built should be the same as the figure below (taken from the picture above).A custom machine that has not yet been formed, the cursor is selected by the mechanical controller.
Finally, the mechanical blueprint of the processor is placed in the blueprint bar in the GUI of the mechanical controller.
At this time, you can find that the blueprint detection bar and the structural detection bar have output mechanical names, so congratulations, you successfully created the first custom machine.
Tips: File Checking Tips
Modular machinery comes with a instruction that can check whether your mechanical and instructions can register normally, avoiding the trouble of frequent restarting the game inspection structure.
After saving the mechanical file, return to the game to ensure that you have OP permissions or in a single-player mode, enter instructions /mm-syntax in the chat box.
Because there are many inspection functions provided, this tutorial only lists common parts.
After executing instructions, the beginning of the picture below will be output.
Partial parameter introduction:
Variables is a variable definition (advanced). Loaded is successfully loaded, and FAILED fails to load.
Machines for your custom machinery, Loaded is the successful load, and Failed is a failure of loading.
Testing Recipes (that is, the legitimacy of the test formula file, only the JSON formula. This tutorial uses Zenscript to create the formula, so this office is no longer described too much). Loaded is successfully loaded, and FAILED is the loading failure.
If there is an error, you can find specific errors in the game log.
Tips: File editing skills
It may contain a large amount of square NBT data in some large -scale machinery. At this time, it is inevitable that it is inevitable to use manual deletion. At this time, we can use regular expressions to delete NBT content batchYou can skip this tutorial).
Press Ctrl + H, at this time there should be a search box and replacement box pop -up on the upper right corner of the editor page.
Operation according to the icon below, and make sure that the regular expression function is opened as below.(The content of the input is: (.*"Nbt".*), All of which are half -angle symbols, and the last way to change the Ctrl + Enter key).
At this time, the matching content will be similar to the light blue high brightly shown in the figure below (not necessarily the light blue high brightness. Due to the use of the theme, please be based on your own software)
Press all the replacement keys in the search box. At this time, all lines similar to "NBT" have been deleted.
This technique is applicable to all automatic files. If you do not use the needs of NBT judgment, you can use this feature with confidence.